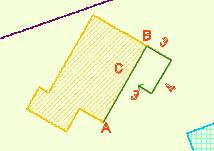Tutoriels vidéo : |
|||
Voir aussi :
FAQ
Question |
Réponse |
| Comment distinguer les objets que je crée de ceux qui figurent déjà dans mon fichier, tout en les mettant dans les couches DXF_PCI? | Créer un Nouveau Fichier, Appeler le fichier contenant les objets d'appuis en "référence - vecteurs", faire "centrer sur ce fichier" et le tour est joué. Seuls les nouveaux objets créés ou copiés de l'original figureront dans le fichier de travail. Les références sont protégées en écriture. |
| MajiCad peut-il lire un DXF Quelconque ? | Oui, mais on ne pourra créer des objets que dans des couches "PCI", ou plutôt, celles qui sont déclarées dans le fichier de configuration. (personalisable) |
|
Je ne peux pas faire d'exportation DXF_PCI, car cette commande de fichier ne s'allume pas. |
La commande "Exporter DXF_PCI" est dépendante des bons résultats de "l'analyse
pci". Il faudra donc lancer cette analyse pour éventuellement allumer le bouton d'exportation du DXF_PCI.
Elle n'est cependant utile que pour obtenir un fichier destiné à la montée en charge dans PCI. |
|
Comment caler un levé indépendant sur mon plan ? (la solution 2 répond aussi à la question: Comment opérer une déformation locale sur mon plan) |
Pour importer un semis de points, faire "Fichier"
"Importer semis". Pour caler le semis sur le plan, il y a plusieurs solutions. Solution 1: Appliquer une helmert avant importation. Le programme HEDEPAG livré avec MajiCad permet cela. Solution 2: Appliquer une "transformation locale" après importation du semis. La fonction est en bas à droite de la palette outils. Appuyer sur Vue Générale pour localiser le semis, Poser une clôture autour des points à transformer. Placer deux appuis et appuyer sur le bouton de transformation locale. Attention tous les points contenus dans la clôture seront transformés. Une fonction "UNDO" permet de défaire/refaire la transformation. Particularités: avec un seul appuis ce sera une simple translation, avec deux appuis ce sera une Helmert, à partir de trois appuis ce sera une transformation élastique déformante, qui compense donc tout le semis par rapport aux appuis choisis. |
| Comment crée-t-on un objet dans MajiCad |
3 types d'objets peuvent être créés: des polylignes, des textes, des symboles. |
| Dans ma région les Orthos se nomment différemment | Pour prendre en compte le formatage automatique des noms d'orthos, il faut taper la commande FO= (comme Format Orthos). FO=? donne le format actif. Pour entrer le votre, il faut copier un exemple de nom de fichier après FO= et remplacer les 4 chiffres kilométriques par xxxx et yyyy. exemple: FO=2009-xxxx-yyyy-86.tif. ou FO=24-2006-xxxx-yyyy-La2.jpg |
|
Comment fait-on pour supprimer tous les objets d'une couche. |
Dans MajiCad, la fonction "éffacer un objet" met l'objet dans le calque "BROUILLON", qui sert de poubelle recyclable. |
| Quand on fait l'exportation d'un semis de points a-t-on tous les points? | L'extraction d'un semis de points, sort tous les points qu'on voit sur l'écran, à l'exclusion des fichiers en référence. Il y a donc deux sélections: - Une sélection géographique par le zoom, - Une sélection de nature par les couches visibles. |
Report d'un alignement mesuré en côtes partielles :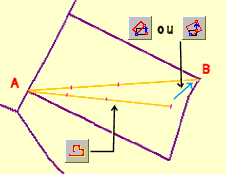 |
Si vous ne voulez pas utiliser la fonction adaptée au calcul des alignements, vous pouvez opérer comme suit: |
| Levé par alignement: Exemple de report (compensé ou non) d'un bâtiment dans une parcelle existante.  |
1, Construisez les points A et C par des alignements ou autre, 2, Construisez, fermez et validez le bâti jaune avec la polyligne et le verrou d'angles en appliquant les côtes de terrain brutes, dans une direction quelconque, 3, Ramenez le point B en C: Si on le ramène avec la fonction "pivoter", il n'y aura pas de compensations. Si on le ramène avec "tourner/redimensionner" il y aura une compensation sur l'ensemble de la construction. Pour finir le bâti, supprimez les sommets A et B. |
| Création d'un nouveau fichier en remaniement: | Faire fichier-nouveau, puis ouvrir votre stéréominute vectorielle ou votre ortho haute résolution EN REFERENCE. Faire "cadrer sur ce fichier", et poser un cadre (palette création). C'est tout! Vous êtes prêts au post-complètement, ou au calage "reformant" du plan ancien sur l'ortho. |
Retour haut de page
|
Comment faire: - Un Tableau d'Assemblage: - Faire un double d'une couche dans une autre: - Créer un numéro de parcelle sur flèche: - Effacer tous les objets d'une nature donnée et d'une couche donnée: - Faire tourner une polyligne en choisissant la référence angulaire: - Faire correspondre la limite de la section avec la section voisine: Ce type de traitement peut être à l'origine du plan de référence qui servira à la reconduction, par simple copie, des limites non visibles du plan ancien., en Remaniement - Faire un tour de Lieu-dit: - Trouver la parcelle d'un propriétaire donné: |